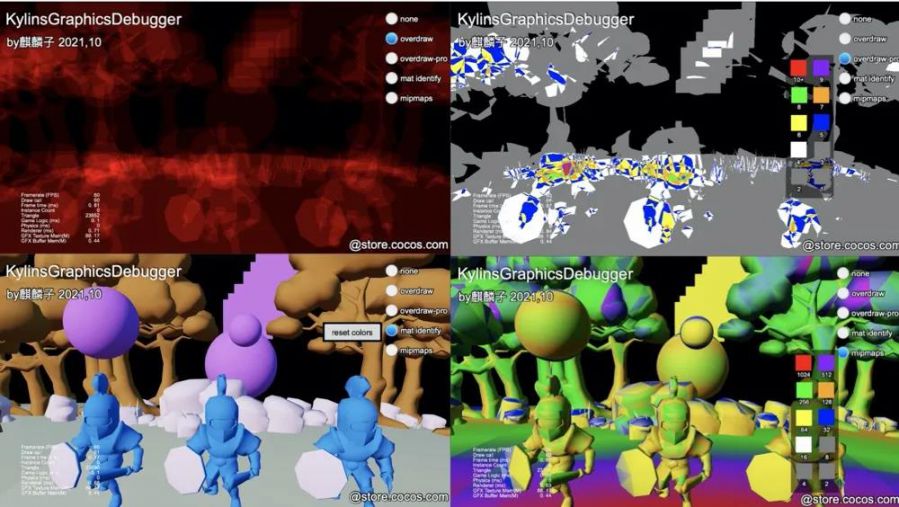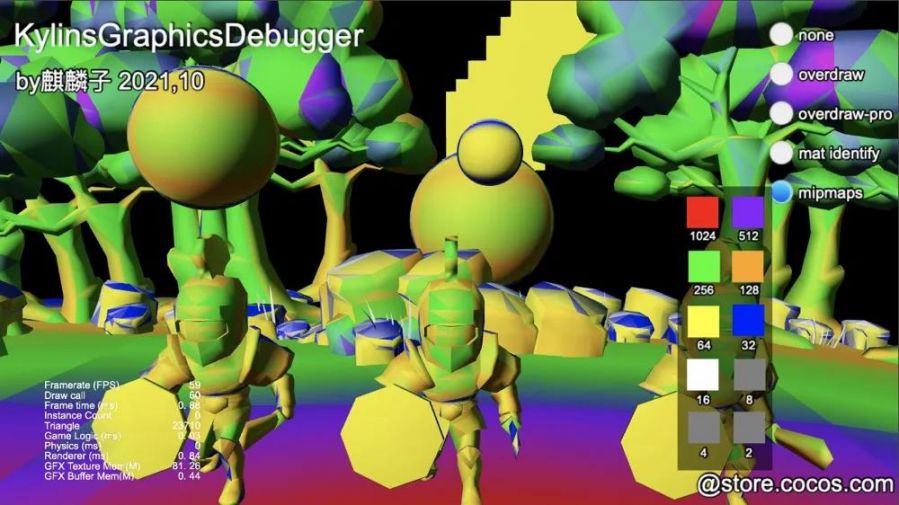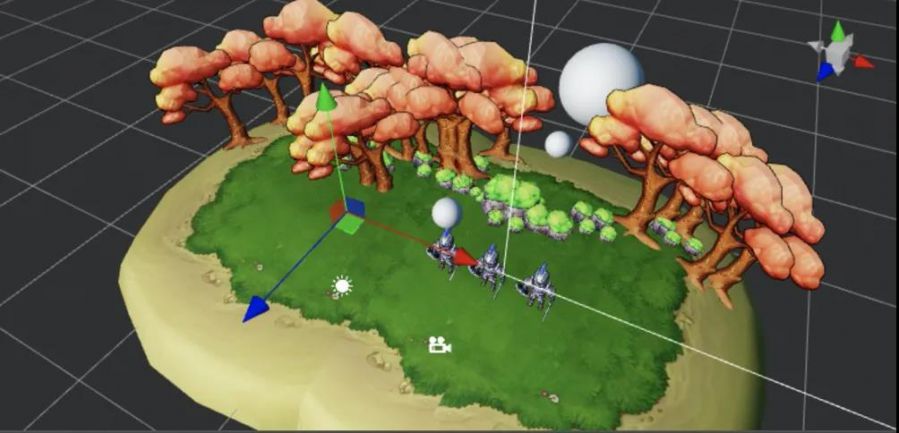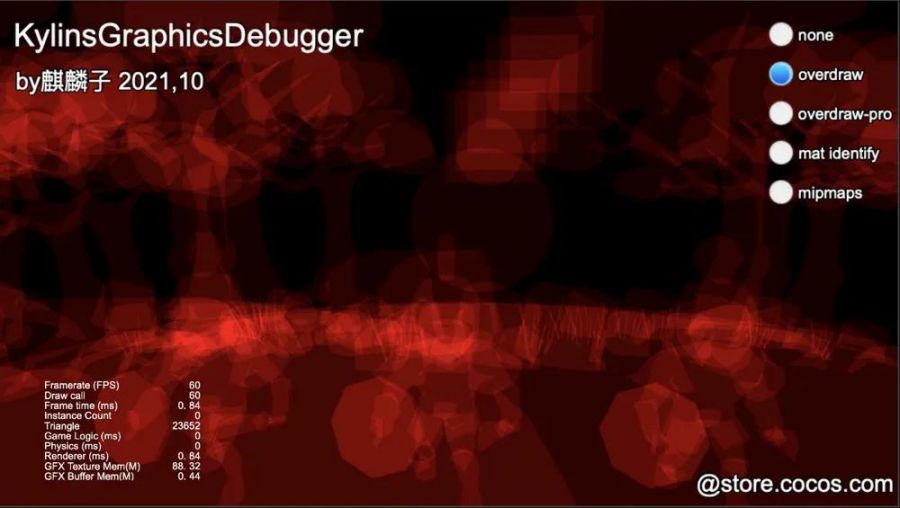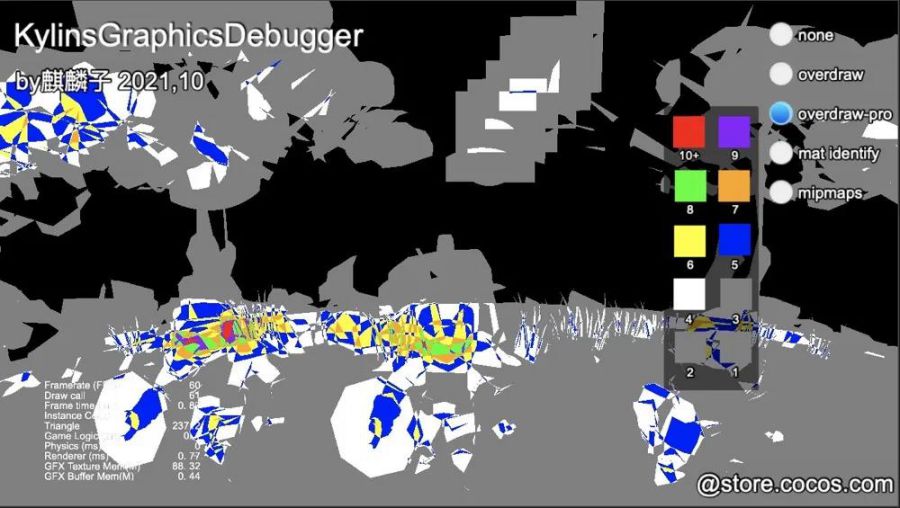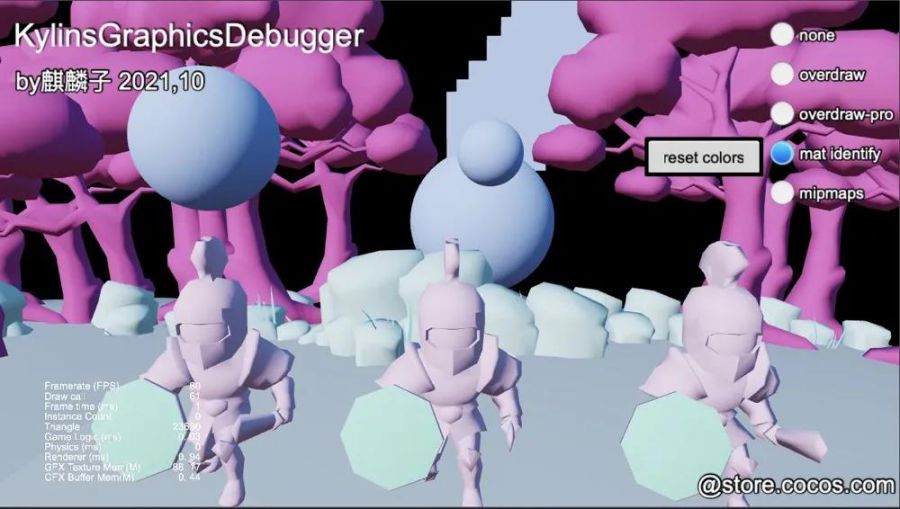引言:
减少 DrawCall 是游戏在性能优化时的常用方法之一。对 2D 项目来说这个方法十分有效,但是在 3D 项目中就不完全适用了,甚至有时候,减少 DrawCall 反而还会增加 CPU 的开销。
Cocos 首席布道师麒麟子今天将同大家分享一个可视化 3D 图形调试工具,这个工具能让我们简单快速地定位问题,有的放矢进行图形渲染调试与优化。
上面的丑图,各位可能看不出来是干嘛的。不用担心,阅读完本文后,保证解除你所有疑惑。
在开始我们的正题之前,我想问问,大家有没有遇到过下面这些问题:
游戏渲染性能优化,就只有 DrawCall 吗?
材质系统中的合批(Batching)和几何体实例化(GPU Instancing)有何异同?
Cocos Creator 3.3 赛博朋克 DEMO 中的 Overdraw 功能是什么?
学 3D 就是学写 Shader 吗?会写 Shader 真的就可以为所欲为了吗?
什么是引擎中台,什么是 TA?
为什么我已熟知某 3D 引擎 API,转过来用 Cocos Creator 的 3D 还是那么难?
为什么我用 Cocos Creator 做游戏这么多年了,用 Cocos Creator 做 3D 还是很困难?
由于这篇文章主要是做 KylinsGraphicsDebugger 功能说明,上面的问题不会逐一回答,对上面问题有兴趣的朋友,可以关注文末麒麟子的公众号,我会在之后的文章中为大家一一解答。等不及的朋友也可以加麒麟子个人微信,麒麟子期待和大家交流探讨相关问题。
在你成为3D大牛的路上,这几个知识点是绕不开的。在没有需求的时候,你可以不买。但请记住它的名字:KylinsGraphicsDebugger,相信你有一天一定会用得上。
KylinsGraphicsDebugger
适合以下两种情形:
想要深入研究 3D 游戏优化方案的开发者或团队;
想要通过一套有效的工具快速解决问题的开发者或团队。
KylinsGraphicsDebugger
可以使你:
精确制定 3D 项目中相关模型使用的贴图大小规范;
精确找到 3D 项目中贴图尺寸过大的地方,减少内存开销和包体大小;
精确定位场景中的 3D 模型材质批次,找出 DrawCall 问题;
快速找到 Overdraw 超负荷的位置,进一步提升中低端机渲染性能;
配合相关文章,深入理解工具中使用的知识,成为 3D 游戏性能优化大师;
包含生成带 Mipmap 的纹理的代码;
包含创建 Mesh 的代码;
包含全局替换和恢复模型材质的代码。
在做 2D 项目的时候,我们一提到性能优化时,说得最多的就是减少 DrawCall。
由于 2D 游戏中,GPU 很难成为瓶颈,所以解决掉 DrawCall 问题,基本上就解决了80%的渲染性能问题。但如今越来越多的 3D 项目出现,越来越多的开发者开始发现,DrawCall 并不完全适用了,甚至有时候,减少 DrawCall 反而增加了 CPU 的开销。特别对于一些从 2D 项目转到 3D 项目的开发者或者团队,这个情况尤为明显。
那怎么办呢?KylinsGraphicsDebugger 就是采用可视化的方式,辅助大家排查和定位问题。
注意看下图中右上角那些选项,我们将逐一展示它们的功能:
一、主要功能
支持原生 H5 小游戏 平台;
无需修改引擎管线;
对场景节点树零污染,只需复制到 resources 目录,简单调用 API 即可使用;
支持 Mipmap Levels 查看,定制美术规范,找到分辨率过剩的纹理;
支持材质实例 ID 显示,可配合 RenderDoc,spector.JS 等工具快速定位 DrawCall 问题;
支持 Overdraw 经典模式和 Overdraw Pro 两种显示方式,可快速定位场景中 Overdraw 超过一定数量的地方;
以上特性可单独对某个节点以及其子节点使用(如果要全体作用,只需要传入场景根节点即可),方便聚焦问题。
二、基本信息
引擎版本:Cocos Creator 3.3.2
编程语言:TypeScript
KylinsGraphicsDebugger 资源链接、操作和开发文档,详见 Cocos Store 资源页(点击文末【阅读原文】跳转):
https://store.cocos.com/app/detail/3342
三、DEMO 使用
DEMO 面板中提供了效果切换、色卡对比等功能。DEMO 中的调节面板,不依赖于任何框架,只和 KylinsGraphicsDebugger 相关,如果有需要,开发者可以将此面板集成到自己的项目中进行参数调试。
如何找到适合对象的贴图大小
1、 在常规视角下,开启 mipmaps 的显示,如下图所示:
常规视角是指游戏中使用最多的视角
2、将对象颜色与色卡对比,找出适合的尺寸
如图所示,三个小球的空间关系
图中士兵和小球的颜色以黄色和绿色为主,那说明士兵的贴图最多使用256x256就够了,超过就是浪费。
注:这个显示,只和像素大小有关,与模型是否缩放、远近无关。
如图中的两个球体,一离得很近,一个离得很远并且有缩放。但由于两个球体在屏幕上的像素大小一致,所以他们呈现了相同的颜色。而另一个更小的球,主色为黄色,表示可以采用更低的分辨率。
由于三个球使用了同样的材质,所以小球的纹理贴图使用256x256就可以了。但这个球的绿色已经泛黄,如果球代表的物体要求不高的话,128x128也是可以的。每降一级,可以省下75%的资源开销,还是很划得来的。
如何找到 Overdraw 严重的地方
1、将半透明特效开启 Overdraw
据项目需要来决定,有时候也需要检查非透明物体。
Overdraw 经典显示,颜色越红越亮,表示 Overdraw 越多
Overdraw Pro 显示,不同颜色代表不同的 Overdraw 次数
本方案保留了 Overdraw 经典显示方式,以照顾 Overdraw 查看非常有经验的朋友们。但只通过颜色来对比的话,很难找出问题。比如我们如果要找到 Overdraw 大于5的地方,就很难了。
2、 将各部分颜色与色卡对比
Overdraw Pro 采用了色卡对比方式,将对应区域与色卡对比,即可找出相关区域。
比如,在本例中,如果我们要找出 Overdraw 大于等于10的区域,那么红色部分就是需要关注的。如果我们要找出 Overdraw 大于等于5的区域,那么红色、紫色、绿色、橙色、黄色、蓝色区域就是需要关注的。
材质 ID 是拿来干什么的?
材质 ID 显示,同一颜色,表示使用了同一个材质
我们给每一个材质实例设置了一个颜色,在上图中,如果两个对象使用了同一个颜色,表示他们使用的是同一个材质。
此方案可以用在以下几个地方:
找出能够执行 Batching、GPU Instancing 的对象;
检查材质使用规范,找出能够使用同一个材质就能做到,却使用了多个材质的地方;
找出 Batching,GPU Instancing 失败的原因(可能是材质不小心被改到了,比如本来应该使用 .sharedMaterial 的地方,写成了 .material)。
由于材质 ID 对应的颜色是随机的,可能出现相近难以辨别的情况,因此提供了 reset colors 按钮,重新随机所有颜色。
来源:COCOS
原文:https://mp.weixin.qq.com/s/g22ealeBbHhUOGGlf0oWBw